We know how frustrating it is when your broadband seems to be running slower than usual, so we’ve created this test to help you fix the problem without having to call in.
Please note: in the first 10 days of your broadband contract, your speed may be intermittent and experience fluctuations. This is very common as your line runs speed tests to get the best possible speeds and connection in the long term.
During this time keep your bOnline router on. If after 10 days your speed is still experiencing fluctuations please take the following steps:
What will I need?
- A pen and a piece of paper.
- The estimated broadband speed is shown in the MYbOnline portal.
- An Ethernet cable.
- A screwdriver.
- A spare microfilter.Many of the steps we'll try don't require any extra equipment.
Restart your router
Turning your router off and then back on again is one of the most common solutions for getting your internet back up to speed.
All you need to do is turn your router off at the mains. If you're a regular broadband customer, you can switch it on again after thirty seconds. However, if you've got fibre, you should leave it switched off for at least twenty minutes.
Now that your router has been restarted, have a browse around the internet for a few minutes. If your speed still seems slow, continue to the next step.
Check your estimated line speed
You can find the estimated speed for your broadband line in the quote we sent you when you joined us. It's the speed that we expect you to get when you've got a single device connected to your router with an Ethernet cable, and your current speed should be close to it.
Let's check your current speed by running a speed test.
When you've got the result, make a note of your current download speed and compare it to the one in your quote.
If you haven't got your speed quote, or your speed is slower than the one in your quote, move on to the next step.
If the speed test results match the one in your quote, the good news is that your broadband is working as we'd expect it to.
Reduce Wi-Fi congestion
If your router is connected to lots of different devices, it can put a strain on your WiFi signal and slow it down.
To make sure you’re getting your estimated line speed, find everything that’s connected to the internet in your office and take it offline. The only thing you should leave connected is the device you're completing this test on, and your wireless powerline adapters (if you have any).
Once you've disconnected everything, let's do another speed test and see if it's improved your broadband performance.
Write your result down and then compare the download speed with the one from the last time we checked your speed.
If your speed is slower or the same as last time, continue to the next step.
If your speed has increased, then device congestion on your network is likely the problem. If you start switching everything back on, your speed could degrade again, so it's important to monitor and limit how many devices you have online at once.
Make sure you're using your master socket
Your master socket is the point where the external phone line enters your office. It's a white, plastic square built into your wall, and can usually be found in your hallway, or near your front door. It will be bigger than any other phone socket in your house and offers the strongest broadband signal.
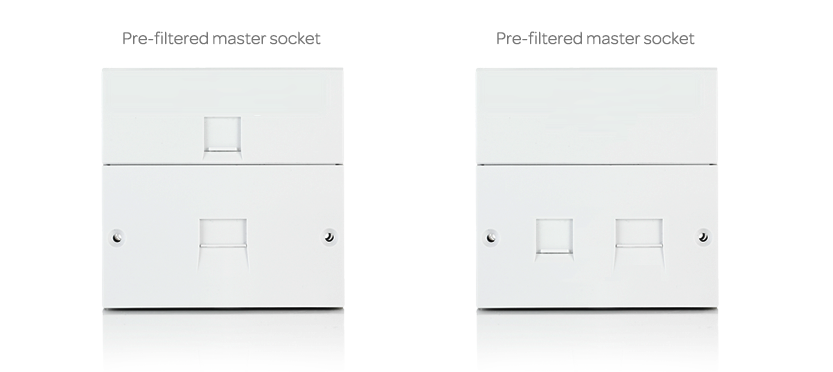
If your router is already connected to your master socket, you can go to the next step.
If you've moved your router to your master socket, let's run another speed test to see if this has fixed the problem.
Write your result down and compare the download speed with the one from the last time we checked your speed.
If your speed is slower or the same as last time, continue to Step 5.
If your broadband speed has improved, then you probably had your router plugged into an extension socket. These sockets are connected to your master socket with extension wiring, which isn’t built for carrying broadband signals. For the best speeds, keep your router connected to your master socket at all times.
Try a wired connection
Next, we’re going to see if there's a problem with your wireless signal. The best way to do this is to temporarily connect your computer directly to your router using an Ethernet cable. This is the yellow cable that came with your router.
- Plug one end of the Ethernet cable into any of the yellow ports in the back of your router
- Then plug the other end into the Ethernet port on your device
Wait until you have an internet connection again, then run a speed test.
Write your result down and compare the download speed with the one from the last time we checked your speed.
If your speed is slower or the same as last time, continue to the next step.
If your speed has gone up using a wired connection, then wireless interference could be the problem. Try to keep your router free from obstructions and away from other electronic devices. You may also want to invest in some Powerline adapters to help extend your Wi-Fi signal in your office.
Check your microfilters
A microfilter is a small device that stops your phone signal from interfering with your broadband signal, and vice versa.
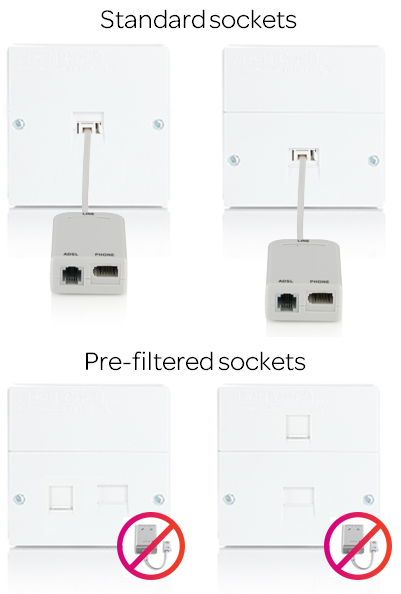
If you have a pre-filtered master socket (with two ports built-in) you won't need to use microfilters, and you can skip to the next step.
If you have a standard master socket, with one port on the front, it's essential that you use microfilters and set them up correctly as per below:
- Don’t use two microfilters by plugging them into each other.
- Make sure you've plugged a microfilter into every socket that you're using in your office.
- Don’t plug a microfilter into an empty socket – only plug them into the sockets you’re using.
- If you don’t have enough microfilters for all the sockets you’re using, unplug some devices and leave them unplugged until you can get some more.
If you've checked the above and are still having problems, one of your microfilters could be faulty. Try replacing them one by one and run a speed test every time you make a change.
Write your results down and compare the download speed with the one from the last time we checked your speed.
If your speed is consistently slower or the same as last time, continue to the next step.
If your speed has improved, then you likely just needed to change your microfilter setup or replace a faulty one. Remember that if you change things back, your speeds will likely reduce again, so you must keep this configuration going forward.
Check your router setup
Next, we’re going to see if your router is set up correctly. Even if an engineer installed your equipment for you, wires can easily become loose over time or get knocked out of place.
If your router setup looks correct, you can continue to the next step.
If you made any changes to your setup, let's run a speed test to see if there's been an improvement.
Write your results down and compare the download speed with the one from the last time we checked your speed.
If your speed is slower or the same as last time, continue to the next step.
If your speed has improved, then you likely just needed to change your router's setup. Remember that if you change things back, your speeds will likely reduce again, so you must keep this setup going forward.
Connect to your test socket
This step only applies to you if you've got a test socket. You'll know you've got a test socket if there's a horizontal line across the middle of your master socket, with two screws in the bottom half.
If you haven't got a test socket, you can go straight to the next step.
If your master socket has a test socket, follow the steps below to connect your router to it:
- You'll need a Phillips crosshead screwdriver.
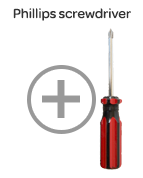
- Using the screwdriver, carefully unscrew the faceplate.

- Now gently pull the faceplate towards you.
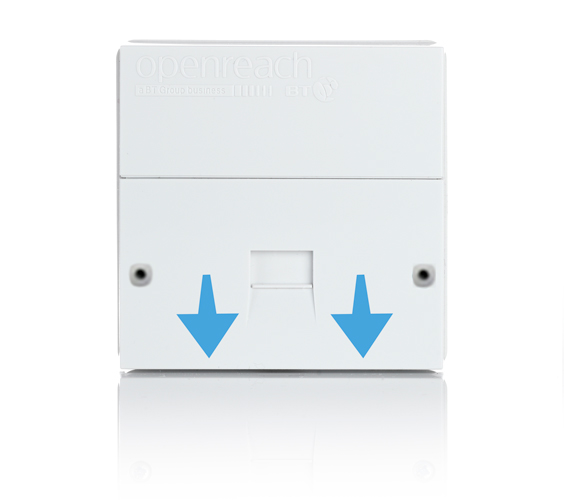
- With the faceplate removed, you'll see the test socket on the right-hand side.

- Plug a microfilter into the test socket.
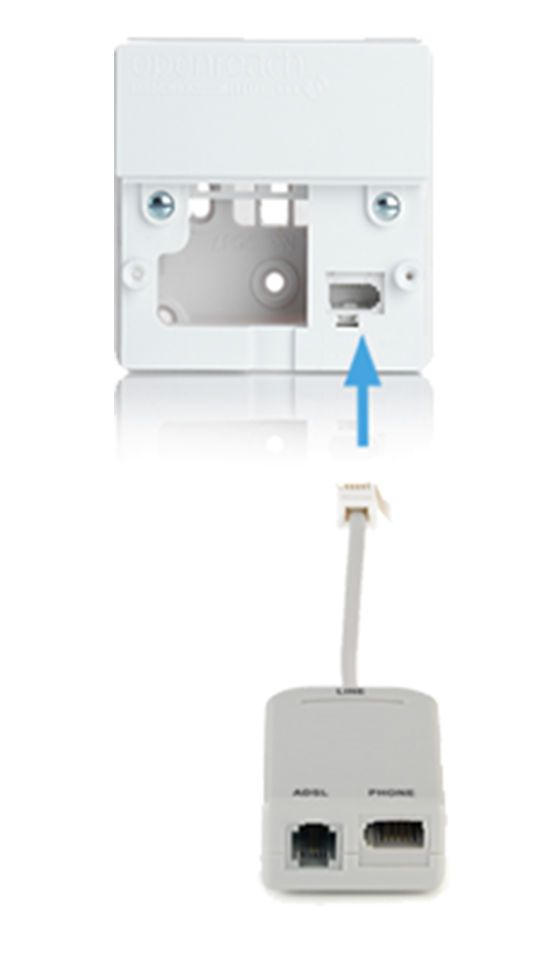
- Then plug your router into the microfilter.
Now that you've connected to your test socket, let's do another speed test and see if there's any improvement. Remember, whilst you're using your test socket, none of your other phone sockets will work.
Write your results down and compare the download speed with the one from the last time we checked your speed.
If your speed is slower or the same as last time, reconnect the faceplate to your master socket and continue to the next step.
If your speed increases when you're connected to your test socket, there could be a fault with your internal phone wiring. This isn't something we can fix online, please contact us so we can help you.
Check your splitters
A splitter is a small device that will be plugged either into your phone socket or into the phone socket of your microfilter. It'll split your one phone connection into two or more and will look similar to the image below:

Even if you don’t think you have a splitter, it’s still worth double-checking your sockets because some services fit them as standard. Sky, for example, will sometimes fit a splitter when they install your set-top box.
If you don't have any splitters, please skip to the next step.
If you use splitters, you'll need to check that they're set up correctly:
- Your microfilter should be plugged directly into the socket.
- Your splitter should be plugged into your microfilter, not the other way around.
If you've made changes to your splitter setup, run another speed test.
If your speed is slower or the same as last time, continue to the next step.
If your speed has increased, your splitters may have been set up incorrectly. Keep any changes you've made to your setup and your speed shouldn't decrease.
Still need help? Get live support in just 30 seconds! Click the chat icon in the bottom-right corner, and we’ll be happy to assist.
Was this article helpful?
That’s Great!
Thank you for your feedback
Sorry! We couldn't be helpful
Thank you for your feedback
Feedback sent
We appreciate your effort and will try to fix the article